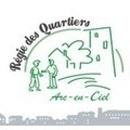Ce produit n'est plus commercialisé
www.vedex.com
Mise en service et utilisation de pointeuse T1000
Les mises à jour sont disponibles sur les sites:
www.vedex.com
www.vedex.fr
www.pointeuse.fr
www.pointeuses.net
www.horodateur.fr
www.horodateur.com
Raccordement de la pointeuse
Le terminal T1000 est livré avec l’alimentation et le câble de liaison RS232. Connectez, hors tension, le câble RS232 entre la pointeuse et un port série de votre PC (Prise DB9). Vous pouvez alors rallumer votre PC et brancher la pointeuse sur le secteur.
Ou
Le terminal T1000 est livré avec l’alimentation et la clé USB. Branchez la pointeuse sur le secteur.
Installation
Avant toute chose, quittez toutes les applications actives, traitements de texte, tableurs, explorateur, etc…
Insérer le CD ROM support du logiciel W100.
Au bout de quelques secondes, l’installation du logiciel s’effectue. Suivez alors les indications du module d’installation en acceptant les répertoires proposés, par défaut.
Dans le cas où le module d’installation ne démarrerait pas, cliquez sur le bouton Menu Démarrer du gestionnaire Windows, puis sur Exécuter… . Tapez alors la commande X:\index.html (X représentant la lettre de votre lecteur de CD ROM, en général D).
Comme précédemment, veuillez suivre les indications à la lettre.
Cliquez sur Menu Démarrer
Glissez jusqu’à Programmes
Vérifiez la présence du groupe Applications Vedex
Si vous glissez sur celui-ci, vous devez lire W100 Contrôle de Pointages
Cliquez dessus pour lancer l’application.
Installation des drivers de la clé USB
La clé ne peut pas être connectée en même temps à la pointeuse et à l'ordinateur sans risque d'endommager la pointeuse. La clé passe de l'un à l'autre simplement. Elle transporte les données dans les 2 sens.
Windows 98
Connectez la clé au port USB de l’ordinateur
Recherche du driver UmpUsb.inf dans le ..\Vedex\W100\DriversCleUSB\Win98
Spécifiez le chemin du driver pour Windows 98
Début de l’installation du driver UmpUsb.inf
Fin de l’installation du driver UmpUsb.inf
Recherche du driver UmpPort.inf
Spécifiez le chemin du driver pour Windows 98
Début de l’installation du driver UmpPort.inf
Fin de l’installation du driver UmpPort.inf, la clé étant prête à l’utilisation.
Vérification dans le “Gestionnaire de périphériques” de Windows 98 de l’installation réussie de la clé
Windows 2000
Connectez la clé au port USB de l’ordinateur
Windows 2000 détecte la clé
Au moyen de l’ “Assistant de nouveau matériel” l’installation de la clé commence
Recherche du driver UmpComXP.inf dans ..\Vedex\W100\DriversCleUSB\Win2000
Spécifiez le chemin du driver pour Windows 2000
Début de l’installation du driver UmpComXP
Séquence d’installation du driver Umpusbxp.inf
Vérification de la signature numérique. Il faut continuer l’installation, en sélectionnant l’option « Oui »
Fin de l’installation du driver UmpComXp.inf et Umpusbxp.inf, la clé étant prête à l’utilisation
Vérification dans le “Gestionnaire de périphériques” de Windows 2000 de l’installation réussie de la clé
Windows XP
Connectez la clé au port USB de l’ordinateur
Windows XP détecte la clé
Au moyen de l’ “Assistant de nouveau matériel” l’installation de la clé commence.
Recherche du driver UmpComXP.inf dans ..\Vedex\W100\DriversCleUSB\WinXP
Spécifiez le chemin du driver pour Windows XP
Vérification de la signature numérique. Il faut continuer l’installation, en sélectionnant l’option « Oui »
Attendre la recherche et l’installation du driver
Fin de l’installation du driver
Fin de l’installation du driver UmpComXP.inf
Recherche du driver Umpusbxp.inf dans ..\Vedex\W100\DriversCleUSB\WinXP pour Windows XP, en répétant les étapes 4, 5, 6 et 7 jusqu’à la fin de l’installation du driver dans Windows XP
Vérification dans le “Gestionnaire de périphériques” de Windows XP de l’installation réussie de la clé
Mise à l'heure par clavier
Le premier badge (entre 1 et 100) de votre liste du personnel est considéré maitre. Il permet le pointage comme les autres mais également de rentrer dans le menu. En appuyant la touche X et en présentant le badge en même temps: vous avec accès au menu dont celui de la mise à l'heure.
Démarrage rapide
Dans les paragraphes qui suivent, nous allons vous expliquer comment mettre en œuvre rapidement le logiciel W100 pour une configuration locale, une pointeuse raccordée directement à votre PC.
Au lancement, vous vous positionnez sur un écran d’accueil. Cet écran est divisé en deux parties :
la zone menu
la zone active
Au gré des manipulations que vous allez effectuer, ces zones vont se modifier suivant les besoins et les circonstances. Malgré tout, un peu comme sur une navigation Internet, il ne sera possible de quitter une fenêtre active que par une action dans la zone de menu.
Dans cette zone, nous retrouvons, au démarrage les éléments suivants :
Transférer : transfert des données entre pointeuse et PC
Corriger : visualisation et correction des données transmises
Imprimer : impression des rapports
Personnel : accès aux fiches du personnel
Paramètres : paramétrage du logiciel
Utilitaires : purge, sauvegarde et indexation
Quitter Vedex W100
Nous reviendrons plus tard sur les différents éléments qui composent ce menu, le propos actuel étant de vous aider à une mise en service rapide de votre installation.
L’écran de démarrage correspond à celui indiqué, ci-après.
Vous remarquez, qu’à ce stade, l’appui sur les boutons Transférer, Corriger, Imprimer et Personnel n’a aucun effet sur le logiciel. Ces menus ne seront accessibles qu’après avoir rempli une petite formalité. Cliquez sur le bouton Paramètres. Un nouvel écran est alors ouvert. Si vous êtes dans la configuration Pointeuse raccordée directement à votre PC, cliquez simplement sur le bouton Accepter. Vous retournez alors sur la page d’accueil et vous constatez que vous pouvez désormais ouvrir l’écran du personnel.
Personnel
La phase suivante consiste en l’insertion de toutes les données relatives à votre personnel, identités, entrées et sorties journalières, etc…
Si vous cliquez sur le bouton Personnel, vous vous retrouvez face à un nouvel écran, vide pour le moment, comme celui ci-après.
Pour commencer à insérer les données de votre personnel, cliquez sur le bouton Ajouter. L’écran suivant est alors affiché.
Détaillons, une à une, les différentes parties de l’écran
L’identité
Par défaut, le numéro de carte est initialisé à 1 mais rien ne vous empêche de changer ce numéro lors de la première introduction. Tapez directement le numéro souhaité, celui-ci devant, bien entendu, être compris entre 1 et 9999.
Un appui sur la touche TAB vous permet de remplir progressivement les champs suivants, nom, prénom et matricule. Par défaut, celui-ci reprend le numéro de la carte précédé de zéros. Vous pouvez, si vous le souhaitez, modifier ce matricule comme ci-dessous.
Les données de pointage
Votre personnel n’entrant jamais à une heure fixe, il vous faut déterminer des tranches horaires permettant d'arrondir les pointages (en résumé: une tranche entamée en entrée ou en sortie n'est pas comptée). Il n'y a pas d'obligation d'arrondir.
Arrondir l’entrée ou la sortie revient à indiquer une heure effective de pointage pour tous les pointages effectués sur un laps de temps prédéfini.
Tolérer les entrées et les sorties revient à tolérer les retards d’entrée ou les avances en sortie de vos employés.
Afin de vous aider au paramétrage des arrondis, les zones vertes et rouges de l’écran se modifient, au fur et à mesure de vos manipulations, pour vous donner un aperçu du résultat obtenu au niveau des pointages.
Nota : cette zone présente un exemple appliqué aux entrées lorsque vous modifiez l’un des contrôles de gauche et présente un exemple appliqué aux sorties quand vous cliquez sur l’un des éléments de la zone de droite.
En cliquant sur la flèche de la sélection Arrondi du total de la semaine, vous allez choisir d’arrondir les totaux hebdomadaires de l’employé, de l’heure inférieure à l’heure supérieure en passant par différents stades d’arrondis.
| Totaux des pointages | Type d"arrondi | Résultat |
| 35h04 | 000 Pas d"arrondi | 35h04 |
| +05 Arrondi aux 5 minutes supérieures | 35h05 | |
| +10 Arrondi aux 10 minutes supérieures | 35h10 | |
| +15 Arrondi aux 15 minutes supérieures | 35h15 | |
| +30 Arrondi aux 30 minutes supérieures | 35h30 | |
| +60 Arrondi aux 60 minutes supérieures | 36h00 | |
| 35h47 | 000 Pas d"arrondi | 35h47 |
| -05 Arrondi aux 5 minutes inférieures | 35h45 | |
| -10 Arrondi aux 10 minutes inférieures | 35h40 | |
| -15 Arrondi aux 15 minutes inférieures | 35h45 | |
| -30 Arrondi aux 30 minutes inférieures | 35h30 | |
| -60 Arrondi aux 60 minutes inférieures | 35h00 |
Indiquez ensuite le nombre de pointages journaliers. Par défaut, le nombre est fixé à 4 pointages mais vous pouvez, dans le cas d’un employé, travaillant à mi-temps, fixer ce nombre à 2 ou, encore, tenir compte de pauses ou d’autres facteurs et le fixer à 6, 8 ou 10, etc ... Ce nombre théorique servira à repérer rapidement les employés sortis du mode prévu.
Le Décalage minuit est une valeur fixe indiquant le changement de jour.
Admettons que l’on entre la valeur 6.00. Les pointages enregistrés entre 6.01, jour J, et 6.00, jour J+1, seront écrits sur le jour J.
L’Extension de journée sert à indiquer au logiciel W50 le délai maximun horaire pendant lequel celui ci est autorisé à rechercher un pointage, le lendemain, pour terminer une journée.
L’ extension ne s’applique que si le dernier pointage du jour, enregistré, est une entrée du jour. L’extension ne peut s’appliquer qu’une fois par jour. Si votre personnel travaille au delà de minuit, indiquer un délai qui permette d’atteindre, depuis la dernière entrée du jour, le pointage de sortie du lendemain. L'extension simplifie la gestion d'horaires de type 3x8 en allongeant automatiquement la journée après minuit pour un horaire de nuit et en laissant la journée normale pour les autres types d'horaires.
Nota : Le décalage est un système statique de changement de jour (valeur fixe) alors que l’extension est un système dynamique (le jour change dans un délai maximum de X heures après la dernière entrée et immédiatement après la dernière sortie).
Les dates d’embauche et de débauche
Par défaut, lorsque vous créez la fiche d’un de vos employés, le premier jour de travail de celui-ci (embauche) reçoit la date du jour et la date de dernier jour de travail (débauche) reçoit la valeur du 31 décembre 2099.
Vous pouvez, bien entendu, modifier ces valeurs, aussi bien pour le premier jour que sur le dernier en cliquant sur les petits calendriers situés à coté de chaque date.
Lorsque vous avez fini l’enregistrement de votre personnel et que vous cliquez sur le bouton Accepter, vous revenez sur la page d’accueil du menu Personnel. Celle-ci n’est plus vierge mais reprend la liste de tous les employés que vous avez créés. Dans la zone de menu, trois boutons vous permettent de lister vos employés, soit par Nom et Prénom, soit par Numéro de Carte, soit par Matricule.
Si vous souhaitez modifier des informations sur l’un de vos employés, par exemple envoyer un message, il suffit de sélectionner l’employé et de cliquer sur le bouton Modifier. Il est également possible d’ouvrir la fiche de modification par un double clic de la souris sur l’employé en question.
Vous pouvez procéder, de la même façon, pour supprimer la fiche d’un employé ayant quitté la société. Attention toutefois: supprimer un employé supprime également tout son historique de pointages. Dans la partie Aller plus loin, est indiqué comment garder l'historique d'un employé tout en pouvant réutiliser sa carte.
Si vous avez donc suivi nos instructions jusqu’ici, votre écran devrait ressembler désormais à celui ci-après
A ce stade, votre logiciel est totalement renseigné et peut désormais enregistrer les pointages de vos employés et y apporter les corrections nécessaires, en fonction du paramétrage des différents arrondis.
Le système étant désormais opérationnel, on peut désormais passer à la phase de récupération des informations de pointage.
Transférer
Un clic sur le bouton Transférer provoque l’ouverture d’un nouvel écran et la recherche de la pointeuse raccordée sur le PC. Un appui sur le bouton Transfert lance la collecte des informations enregistrées dans la pointeuse. La collecte est automatique et, à ce stade, vous n’avez rien à faire. Il vous suffit d’attendre la fin du transfert en cours.
Transfert récupère les pointages, met à jour la base de nom et prénom, les messages personnels, le message général, la programmation du passage été/hiver et éventuellement la mise à l'heure de la pointeuse.
A la partie supérieure de l'écran, vous visualisez:le numéro et le nom de la pointeusela version du programme de cette pointeusela place occupée dans la mémoire de la pointeuse et la mémoire transférée au logiciell'heure et la date de la pointeuse et du PCla gestion des horaires d'hiver et d'étéUne fois le transfert terminé, vous remarquez que cet écran vous permet également de :mettre à l’heure votre PCrégler le passage aux heures d’hiver / d’étéPour régler les dates de passage à l’heure d’hiver, ou d’été, cliquez sur le bouton Réglage Eté/Hiver. Dans l’écran qui s’ouvre alors, vous avez la possibilité :de Laisser Tel Quel : c’est le mode par défaut du systèmede fonctionner Sans tenir compte du décalage d’heures. de régler le passage à l’heure d’Hiver (-1 heure)de régler le passage à l’heure d’Eté (+1 heure)Pour le passage à l’une quelconque de ces heures, veuillez renseigner le logiciel sur la date et l’heure du passage en vous servant du calendrier de la zone date et des flèches tu de la zone d’heure. Valider par un clic sur le bouton Accepter.
Nota : Vous aurez certainement remarqué, au dessus de la liste action, le choix Ne pas mettre à l’heure ou Mettre à l’heure. Son rôle est de permettre la mise à l’heure de votre pointeuse, lors des transferts de données. Lorsque vous lancez l’écran de transfert, le choix par défaut est Ne pas mettre à l’heure. Ce qui signifie que la pointeuse n’est pas mise à l’heure lors du transfert. Si vous cliquez sur Mettre à l’heure. Dans ce cas, l’heure est transférée à la pointeuse lors du transfert des données. Votre pointeuse est un système horloger de qualité, votre ordinateur possède une horloge d'une faible précision. Pour cette raison, la pointeuse n'est mise à l'heure que sur ordre de l'utilisateur. Le choix de la mise à l’heure s’effectue avant de cliquer sur Transfert.
Corriger
Les informations ayant désormais été collectées sur le terminal, la phase suivante va correspondre au contrôle de ces pointages et à leur correction éventuelle. L’appui sur le bouton Corriger provoque l’ouverture d’un nouvel écran, identique à celui ci-dessous.
Détaillons, pas à pas, les différents éléments de cet écran.
La partie centrale de l’écran reprend la liste de vos enregistrements. Avec les boutons Par Date et n° Carte, Par n° Carte et Date, Par Date et Nom et Par Nom et Date, vous disposez cette liste à l’écran, comme bon vous semble. Toutefois, cette liste peut être filtrée en utilisant les différents éléments des parties droites et basses de l’écran.
A la partie basse de l’écran, vous pouvez borner votre liste sur les employés. Par exemple, vous pouvez éditer à l’écran les pointages de l’employé 1 à l’employé 6.
A la partie supérieure droite, vous pouvez délimiter dans le temps cette liste de pointages. On voit dans notre exemple ci-dessus que nous ne nous intéresserons qu’aux pointages effectués entre le 19/02/01 et le 26/02/01.
A la partie inférieure droite, il est également possible de filtrer cette liste suivant différents critères :Tous : avec cette option, vous affichez tous les pointages.Présence : vous affichez ,dans ce cas, la liste des présents.Absence : vous affichez les absences de vos employés.Pointages pairs, égal au prévu : dans la fiche personnelle de chaque employé, vous avez déterminé un nombre de pointages journaliers. Dans ce cas, vous afficherez la liste des employés dont le nombre de pointages journaliers corresponde au nombre indiqué sur leur fiche personnelle.Pointages pairs, différent du prévu : vous afficherez, avec ce filtre, la liste des employés qui auront effectué, dans une journée, un nombre pair de pointages mais ne correspondant pas à ce que vous avez indiqué dans la fiche personnelle.Pointages impairs : vous afficherez, avec ce filtre, la liste des employés qui auront effectué, dans une journée, un nombre impair de pointages. Avec ce filtre, vous noterez, par exemple, les oublis de pointages.Ces filtres ont pour rôle de vous aiguiller dans vos recherches avant de passer à la correction des pointages, si nécessaire. Admettons que vous recherchiez tous les oublis de pointages de vos employés, vous utiliserez le filtre Pointages impairs ou Absence pour dégrossir le travail.
Partie Correction
Après avoir établi la liste des pointages qui vous intéressaient, vous pouvez, maintenant, visualiser les pointages de chaque employé, au jour le jour et y apporter les modifications qui s’imposent, si nécessaire. Pour basculer dans l’écran de correction, il suffit d’effectuer un double clic sur la ligne d’un de vos employés.
Détaillons plus avant cet écran.
A la partie supérieure, sont inscrits les nom et numéro de carte de l’employé sur lequel s’effectue la vérification, ainsi que la semaine vérifiée.
On note, pour chaque journée, trois lignes de données.
La première, sur fond bleu, correspond aux pointages réellement effectués par l’employé sur la pointeuse ou ligne d'origine. Cette ligne n'est pas modifiable et reste une référence.
La deuxième, sur fond vert, correspond aux enregistrements de ces pointages, après traitement par W50 des arrondis que vous avez attribué à cet employé ; on l’appelle également ligne de programme.
Sur la troisième ligne, ces enregistrements sont systématiquement reportés, identiques à la ligne 2, mais vous pouvez y apporter des corrections, si vous le souhaitez. Les pointages d’entrées sont positionnés sur fond jaune alors que les pointages de sorties sont positionnés, eux, sur fond blanc. La dénomination de cette ligne est la ligne utilisateur. W50 ne transfère plus le contenu de la ligne 2 sur la ligne 3 dès que vous apporté une modification (ligne 3 différente de ligne 2).
Partons de l’exemple d’un oubli de pointage. Alors que, pour une journée, vous disposez des trois premiers pointages et de leurs corrections, le quatrième est absent. Vous pouvez, en vous déplaçant à l’aide des flèches de direction, aller insérer directement l’heure de sortie manquante. Le fait d’appuyer sur Entrée ou les touches TAB ou flèches valide l’information insérée.
Au moment où vous allez, changer de semaine ou de numéro de carte, W50 vous proposera de sauvegarder les informations que vous venez d’insérer dans l’écran.
Attention : Si, à la demande du logiciel, vous cliquez sur le bouton OK, la question ne sera plus posée à l’avenir et les données que vous modifierez seront systématiquement sauvegardées.
A la partie droite de l’écran, sous chaque date, est disponible le total journalier de l’employé (ligne 3 ou ligne utilisateur).
Avec les boutons du menu de gauche, vous pouvez ainsi naviguer au gré des semaines et des employés pour vérifier toutes les données de pointage et y apporter les corrections nécessaires. Un appui sur le bouton Sauver ou Quitter vous ramène sur l’écran du menu correction, avec son système de filtres.
Des raccourcis, dont la liste est visualisable en cliquant sur l'icône ?, vous permettent de saisir et de naviguer dans cet écran sans utiliser la souris.
Dans cet écran, vous disposez de trois boutons que nous n’avons pas utilisé pour le moment, Ajouter, Modifier et Effacer pointages. Les deux premiers boutons vous permettent, soit d’insérer un enregistrement, soit d’en modifier le contenu, comme nous l’avons vu juste auparavant. Ces données introduites le seront toujours au niveau de la troisième ligne de la journée, ou ligne utilisateur. En aucun cas, il ne sera possible de modifier, soit la ligne d’origine des pointages, soit la ligne corrigée par W50. De même, un appui sur Effacer Pointages supprimera les valeurs inscrites dans cette troisième ligne, sans altérer les deux autres.
Impression des données
Lorsque vous cliquez sur le bouton Imprimer de la page d’accueil, vous ouvrez une nouvelle fenêtre, identique à celle ci-dessous
A la partie supérieure de l’écran, vous allez déterminer le type d’édition que vous souhaitez :Le listing du personnel reprenant toutes les informations relatives à la personne, nom, prénom, numéro de carte, numéro matricule, valeurs des différents arrondis et périodes d’inactivité.Le relevé des pointages utilisateur (3ème ligne des écrans de correction) avec totaux journaliers, totaux hebdomadaires tenant compte de l’arrondi de semaine pour chaque employé sélectionné et, ce, sur une période maximum de cinq semaines. Une page est réservée à chaque employé.Le relevé des pointages utilisateur (3ème ligne des écrans de correction) avec totaux journaliers, totaux hebdomadaires tenant compte de l’arrondi de semaine pour chaque employé sélectionné et, ce, sur une période maximum de cinq semaines. Listing continu.Le relevé des pointages d'origine (pointages réels sur la pointeuse) et utilisateur (3ème ligne des écrans de correction) avec totaux journaliers pour chaque employé sélectionné et, ce, sur une période maximum de 31 jours. Une page est réservée à chaque employé.Le relevé des pointages d'origine (pointages réels sur la pointeuse) et utilisateur (3ème ligne des écrans de correction) avec totaux journaliers pour chaque employé sélectionné et, ce, sur une période maximum de 31 jours. Listing continu.Le relevé des totaux par semaine pour chaque employé avec gestion de l’arrondi de semaine et, ce, sur une période maximum de 5 semaines.Le relevé des totaux d'une période définie par employé et le total global sur tous les employés.Un relevé de contrôle, reprenant les trois lignes de l’écran de correction, pour une semaine, avec gestion de l’arrondi de semaine. Une page est réservée à chaque employé.
Suivant le type d’édition choisi, la partie inférieure de l’écran va permettre d’appliquer certaines conditions pour la création de vos éditions. Si la condition est applicable pour une édition, elle est visible en rouge si elle n’est pas appliquée et en vert si elle est retenue. Si la condition est en gris, cela revient à dire qu’on ne peut l’appliquer sur l’édition choisie.
Pour exemple, vous souhaitez imprimer la liste du personnel. Seuls sont applicables les conditions Tri par numéro, Tri par nom et Tri par matricule ; la condition retenue, dans notre exemple, étant la condition par numéro.
Les différents conditions disponibles sont :l’affichage des horaires en heures et minutes ou en heures et centièmesLa sélection des dates de début et de fin par le numéro de semaine.La sélection des dates de début et de fin par la saisie des joursLe tri par numéro, par nom ou par matricule, borné entre deux éléments renseignés sur la partie gauche.
Si vous cliquez sur le bouton Impression de la zone de menu, vous ouvrez un gestionnaire d’impression dans lequel vous avez un aperçu de l ‘édition que vous avez demandé. Si vous n’êtes pas satisfait de l’édition demandée, refermez cet écran afin de revenir au générateur d’éditions de W50. Par contre, pour lancer l’impression, il suffit de cliquer sur l'icône de l’imprimante.
Pour aller plus loin avec W100
Dans les précédents paragraphes, nous avons vu comment démarrer facilement le logiciel W50, le paramétrer et l’utiliser. D’autres fonctionnalités peuvent être sollicitées, suivant les cas, par certains utilisateurs. Pour ceux-ci, nous allons revenir plus en détail sur les différents menus de W50.
Sélectionner ou pas « transfert par clé USB » suivant votre choix: pointeuse câblée ou non.
Paramètres
Pointeuses utilisées
Il est possible de connecter une pointeuse T1000 en direct sur le PC mais, également de connecter jusqu’à 15 pointeuses par liaison modem. Par défaut, lors du premier démarrage de W100, seule la case correspondant à l’utilisation d’une pointeuse locale est activée. Si vous prévoyez, soit d’utiliser une pointeuse située dans un autre bâtiment, soit d’utiliser une pointeuse par site de production, voire de travailler avec une pointeuse en local et une pointeuse déportée, il va donc falloir renseigner le logiciel.
Si vous n’utilisez qu’une seule pointeuse reliée directement au PC où se trouve le programme, vous n’avez rien à changer dans cette fenêtre. Un clic de souris sur le bouton Accepter vous ramène à l’écran d’accueil, précédemment décrit.
Si vous n’utilisez qu’une seule pointeuse, mais reliée à votre PC par liaison modem, il suffit de décocher la case pointeuse locale et de renseigner la ligne suivante comme indiqué, ci-dessous.
L'utilisation de chaque pointeuse est optionnelle.
Après avoir coché la case (2 à 16), vous indiquez dans la case suivante le nom que vous souhaitez affecter à cette pointeuse. De même, vous indiquez, dans la dernière case le numéro de la ligne téléphonique sur laquelle est raccordé le modem de la pointeuse.
Une fois ces informations mises en place, il reste à renseigner le logiciel sur le type de modem équipant votre ordinateur. Cette opération s’effectue à la partie basse de l’écran.
Un clic de souris sur la flèche située au bout de l’écran provoque l’ouverture d’une boite à choix multiples dans laquelle vous sélectionnez votre modem.
Si vous ne connaissez pas le type du modem qui équipe votre ordinateur, vous pouvez facilement retrouver ces caractéristiques en suivant le cheminement suivant :
Cliquer sur le bouton Démarrer de Windows
Déplacer vous sur Paramètres
Glisser sur Panneau de Configuration et cliquer avec la souris
Dans l’écran qui s’ouvre, chercher le dossier Modems
Effectuer un double clic sur l’icône
Le type du modem est écrit dans l’écran qui s’ouvre, comme ci-dessous
Autre possibilité, votre modem n’apparaît pas dans la fenêtre des modems disponibles. Dans ce cas, choisissez le type le plus proche afin d’effectuer des essais. Il serait étonnant qu’aucun des types listés ne corresponde à votre installation. Dans le cas présent, nous choisirions le modem Olitec Speed’Com 2000.
Quand vous avez fini de renseigner le logiciel, il suffit d’un clic sur le bouton Accepter pour enregistrer votre configuration et retourner à l’écran d’accueil.
Affichage Pointeuses
Dans cet écran, vous allez déterminer, en premier, l’ordre et le type d’affichage des informations.
Vous pouvez également changer le message générique des pointeuses. Par défaut, l’affichage présente Bonjour, glissez votre carte…
Dans l’exemple ci-dessus, deux pointeuses sont connectées sur l’ordinateur. La première a vu son message général modifié en Introduire votre carte, S.V.P. alors que la deuxième affiche toujours le message par défaut Bonjour, glissez votre carte.. Il est ainsi facile de personnaliser l’affichage des différentes pointeuses d’un site.
Divers
En cliquant sur cet onglet, vous ouvrez une fenêtre dans laquelle il vous est permis de placer, selon votre convenance, la zone de menu à droite ou à gauche de l’écran. Pour placer le menu à droite de l’écran, il vous suffit de cocher la case dans la fenêtre active, comme ci-dessous.
Valider l’opération en cliquant sur le bouton Accepter.
Personnel
Affectation aux pointeuses
Vous êtes limité à 100 personnes par pointeuse avec le système W100. Comme nous l’avons vu précédemment, vous ne pouvez raccorder qu’une seule pointeuse T1000 en local contre 15, par liaison modem. Si vous utilisez plusieurs pointeuses, W100 vous donne la possibilité de permettre à certains employés d’effectuer leurs pointages d’entrées / sorties sur plusieurs terminaux.
Que ce soit pour l’affectation à une pointeuse donnée, ou à plusieurs pointeuses, l’attribution est faite au niveau de la fiche personnelle.
Dans la page d’accueil, cliquer sur Personnel.
A la partie droite de l’écran, sous l’onglet Pointeuses autorisées, se trouvent, pour chaque employé, les numéros des pointeuses où ils peuvent valider leurs entrées/ sorties.
En vous servant des touches ↑et ↓, sélectionnez l’employé dont vous voulez modifier l’accès aux pointeuses
Cliquer sur le bouton Modifier
Dans la fiche signalétique de l’employé qui vient de s’ouvrir, à la partie basse, on remarque qu’il y a autant de cases valides que de pointeuses installées.
Pour autoriser cet employé à pointer sur l’une ou l’autre des pointeuses, voire sur toutes, il suffit de cocher la case correspondante et de quitter cette fiche par un clic sur le bouton Accepter.
Le résultat est tout de suite visible dans l’écran d’accueil du personnel, sous la colonne Pointeuses utilisées. Les terminaux sur lesquels l’employé est autorisé à pointer sont signalés en vert.
Dans le cas où vous auriez autorisé plus de cinquante personnes à utiliser une pointeuse, seuls les cinquante premières personnes, par ordre numérique, seront prises en compte par ce terminal.
Supprimer
Lorsque l’un de vos employés quitte la société, il faut pouvoir supprimer sa fiche signalétique du système. Malgré tout, il faut s’assurer, au moment de la suppression, qu’il n’y ait plus dans la mémoire de la pointeuse d’enregistrements d’entrées / sorties sur cette personne, sans quoi W100 vous avertira d’erreurs sur les pointages lors du prochain transfert.
Pour supprimer un employé:cliquez sur Personnelen vous servant des touches ↑et ↓, sélectionnez l’employécliquez sur le bouton Supprimerlorsque W100 vous demande de confirmer cette suppression, cliquez sur OKLa suppression d'un employé supprime également son historique. Un total d'heures annuelles ne sera donc plus possible. Pour garder l'historique d'un employé, sans réellement supprimer sa fiche et tout en récupérant sa carte:changez lui son numéro de carte en utilisant un numéro élevé (exemple le 12 devient 1012)affectez lui sa date de débauche (il ne fera donc plus partie des listes d'absents)décochez toutes les cases pointeuses autorisées pour cet employé (il n'occupera pas de place utile dans la pointeuse)
La zone des messages
Dans la sélection Message, il est possible d’envoyer au terminal un message personnel à l’employé et, ce, entre deux dates précises. Le message ne doit pas excéder 16 caractères. Il sera diffusé sur l’afficheur de la pointeuse au moment de l’insertion de la carte, entre les deux dates que vous aurez indiqué.
Nota : Ce message ne sera envoyé à la pointeuse que si vous effectuez un transfert des données.
Les périodes d’inactivité
Les périodes d’inactivité vous permettent d’indiquer au logiciel W50 que, pendant une période donnée, un employé est absent de son travail et qu’il ne sert à rien de traiter les informations le concernant pendant cette durée.
Vous pouvez, par exemple, vous servir de ces périodes pour indiquer les périodes de non travail d’un intérimaire, etc…
Pour créer une nouvelle période d’inactivité, cliquez sur le calendrier à droite de la zone Début d’inactivité et choisir la date début.. Cliquez sur le calendrier à droite de la zone Fin d’inactivité et choisir la date fin. Cliquez enfin sur le bouton Ajouter la période.
Pour supprimer une période, cliquez dessus pour la sélectionner et appuyez ensuite sur le bouton Supprimer la période d’inactivité.
Transférer
Erreurs à la détection de la pointeuse
Si vous avez mal raccordé votre pointeuse à votre système ou s’il y a un problème quelconque dans la liaison, vous vous retrouverez avec un message d’erreur à la demande de transfert.
Avant toute chose, assurez vous que la pointeuse soit bien sous tension.
Vérifiez également que le câble, reliant la pointeuse au PC, ne soit pas débranché ou endommagé.
S’assurer enfin que la pointeuse soit reliée sur un port série de l’ordinateur.
Erreurs à la détection du modem
Si vous utilisez un modem pour relier l’ordinateur à une ou plusieurs pointeuses et que la configuration de celui-ci est incorrecte, vous vous retrouverez avec un message d’erreur, comme ci-dessous, lorsque vous chercherez à lancer un transfert.
Vérifiez, dans un premier temps, que les câbles reliant votre PC au modem soient correctement enfichés.
Il est possible que la configuration du modem que vous avez établi au menu Paramètres ne corresponde pas à votre installation. Retournez alors au menu Paramètres et vérifiez celle-ci. Dans le cas où votre modem n’est pas listé dans les différents modems indiqués, n’hésitez pas à faire des essais successifs avec les modèles indiqués.
Erreurs de pointages lors du transfert
Si W100 rencontre des anomalies lors des transferts de données, il ouvre à la fin du transfert un écran spécial où vous sont indiquées les données qui posent problème.
Ces anomalies peuvent correspondre à des pointages :d’un employé dans une période d’inactivitéd’un employé dont vous auriez supprimé la fiched’un employé à qui vous auriez déjà remis une carte sans avoir créé sa fiche personnelled’un employé considéré comme non embauchéL’écran suivant est alors affiché.
Suivant les commentaires que vous allez lire dans la fenêtre principale, au niveau de chaque pointage, vous avez la possibilité de garder ces pointages (en cliquant sur le bouton Garder) et de retourner dans le menu Personnel pour modifier en conséquence les fiches des employés (créer une fiche, modifier une période d’inactivité, etc ..).
Si, par contre, vous ne souhaitez pas conserver ces pointages, il vous suffit de cliquer sur le bouton Supprimer.
Comment sont enregistrées les données :
Lorsque vous transférez les données de la pointeuse, W100 va charger les données dans le fichier Origin00.txt du sous répertoire Data. Le logiciel balaie ensuite ce fichier et s’il rencontre des anomalies, il propose de garder ou supprimer les enregistrements. Si vous décidez de garder ces enregistrements, le fichier Origin00.txt n’est pas modifié, ce qui vous laisse la possibilité de rectifier les anomalies. Si, par contre, vous décidez de supprimer ces données, W100 va décaler tous les fichiers de Origin01.txt à Origin49.txt vers Origin02.txt à Origin50.txt, décaler Origin00.txt à Origin01.txt et créer un nouveau fichier Origin00.txt, vide de tout contenu.
Il est possible d'accéder aux pointages en ouvrant le fichier OriginXX.txt avec Notepad (le bloc note), par exemple.
Les données sont au format NNNN, JJ/MM/AAAA,HH.MM,TT (NNNN représentant le numéro de carte, JJ/MM/AAAA représentant la date, HH.MM représentant l’heure et TT représentant le terminal de pointage).
Vous pouvez éventuellement vous servir de ces données pour une exportation des pointages vers une autre application, les fichiers utilisés étant au format txt.
Utilitaires
Si vous cliquez sur ce bouton, vous serez positionnez sur l’écran suivant.
Cet écran vous propose trois opérations, une indexation des fichiers, une sauvegarde des fichiers et une purge de ceux-ci.
La purge des fichiers
Ceci vous permet de supprimer de la mémoire de votre ordinateur les plus anciens enregistrements de pointage afin de ne pas encombrer inutilement la mémoire de celui ci.
Il est toutefois impossible de supprimer des enregistrements s’ils ont moins de trois mois d’ancienneté. Pour effectuer la purge, sélectionnez la date de fin de purge souhaitée en cliquant sur le calendrier, puis appuyez sur le bouton Lancer la purge.
La sauvegarde des fichiers
W100 se charge de mettre à jour vos fichiers à chaque démarrage de la journée. Les données sont enregistrées dans le répertoire C:\Vedex\W100\SaveAuto. Pour plus de sécurité, rien ne vous empêche de sauvegarder, à tout moment, ces données. Dans ce cas, celles-ci seront sauvegardées dans le répertoire C:\Vedex\W100\SaveManu.
Les fichiers sauvegardés auront pour noms Parametr.tps (sauvegarde des paramètres de l’installation), Personne.tps (sauvegarde des données du personnel), PointVal.tps (sauvegarde des pointages enregistrés), TypModem.tps (sauvegarde des informations modems) et l'historique des fichiers OriginNN.txt.
W100 vous informe également de la date de la dernière sauvegarde manuelle.
L’indexation des fichiers
Ce choix n’est à utiliser qu’en cas d’anomalies pendant l’accès aux fichiers. De lui même, W100 se charge déjà d’une réindexation de ces fichiers en cas de fermeture anormale du logiciel (exemple : arrêt brusque de l'ordinateur lors d'une coupure de secteur).
Câbles
T1000 est livrée avec une alimentation 12 volts muni d'un connecteur DB15 femelle. Le + 12 volts est raccordé aux bornes 1 et 9 (1 ou 9 possible) et le 0 volt est raccordé aux bornes 8 et 15 (8 ou 15 possible).Le câble DB9 mâle/femelle est fil à fil sur 2,3 et 5. Les autres bornes ne sont pas utilisées. En cas d'utilisation d'une DB25 femelle au lieu de la DB9 femelle pour le raccordement sur le Pc, utilisez un adaptateur ou faites la correspondance suivante:DB9 (2) DB25 (3)DB9 (3) DB25 (2)DB9 (5) DB25 (7)Ne dépassez pas 30 m en RS232 ou convertissez le RS232 en RS422 (600 m). Contactez le distributeur.
La T1000 peut être munie d’un convertisseur RS232/Ethernet et peut donc utiliser le câblage informatique existant pour son raccordement. Contactez le distributeur.