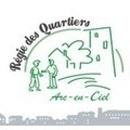| Mise en service et utilisation de: |
| Pointeuse OTA630 | Logiciel W630 |
 |
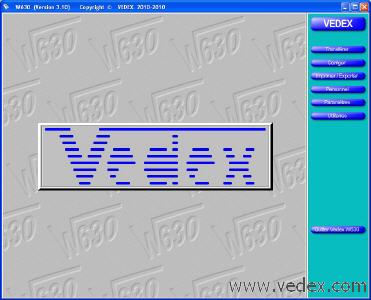 |
| Démarrage rapide |
- Installez le logiciel W630.
- Copiez le fichier Listcart.tps (reçu sur votre email) dans le répertoire ..\Vedex\W630\Cards.
- Créez votre fichier du personnel.
- Insérez une clé USB sur votre ordinateur (même une petite clé de 256 Mo est suffisante).
- Faire un transfert (menu Transfert puis Transférer). Le fichier du personnel se copie sur la clé.
- Branchez la pointeuse.
- Insérez la clé USB sur la pointeuse.
- Passez la carte maître. Le menu apparaît.
- Choisissez 4 (clé USB) au clavier puis 4 (importation liste blanche).
- La pointeuse est opérationnelle, vous pouvez pointer.
| Découvrir la pointeuse OTA630 |
- 1000 utilisateurs
- 24000 enregistrements
- batterie d'autonomie
- transfert par clé USB
 |
 |
 |
|
Ceci n'est pas une prise réseau: ne pas connecter de câble. Brancher l'alimentation sur le jack. |
Prise Usb: soulever le cache plastique. | Sur ON, la batterie de fonctionnement est en charge et en cas de coupure secteur, elle maintient la pointeuse opérationnelle. |
Attention : les cartes maître et transfert possèdent un numéro unique. Perdre la carte maître vous oblige à retourner la pointeuse à Vedex pour ré-inscription d'une carte = indisponibilité de la pointeuse pour quelques jours plus coût du transport et de la carte. Perdre la carte transfert est moins grave car vous pouvez faire les mêmes fonctions avec la carte maître. C'est simplement moins pratique et la carte maître permet d'accéder à des fonctions plus sensibles.
| Raccordement de la pointeuse |
La pointeuse OTA630 est livrée avec l’alimentation (220vac/9vdc). Connectez, hors tension, la fiche jack en dessous de la pointeuse. Branchez ensuite le bloc alimentation sur une prise secteur. Le petit interrupteur sur le côté droit est utilisé par la batterie. Sur ON, la batterie de fonctionnement est en charge et en cas de coupure secteur, elle maintient la pointeuse opérationnelle pendant environ 4 heures (batterie neuve). Sur OFF, la batterie n'est pas en charge et ne prendra pas le relais du secteur en cas de coupure. Veuillez laisser l'interrupteur sur ON. La mémoire et l'heure sont sauvegardées par une pile interne même lorsque la batterie est déchargée. En cas d'inutilisation prolongée, mettez l'interrupteur sur OFF.
La prise RJ sous la pointeuse n'est pas une prise réseau. Ne branchez pas un câble réseau sur cette prise sous peine de dommage sur votre réseau.
Attention : ne pas utiliser un autre bloc secteur que celui fourni avec votre pointeuse.
| Pointer |
Passez simplement la carte à quelques centimètres de la pointeuse, au niveau du clavier. Si le nom de l'employé s'affiche, le pointage est accepté. Si la mention Carte_interdite s'affiche : la carte est interdite sur cette pointeuse, l'autorisation est donnée, pour chaque pointeuse, en bas de la fiche personnelle de l'employé (voir écran ci-après).
W630 & W300 pointeuses autorisées
Si seulement un numéro de carte s'affiche: cette carte ne fait pas partie des cartes autorisées dans votre logiciel.
| Mettre à l'heure la pointeuse |
Passez la carte maître. A partir du menu, pressez 1 (système paramètres) puis 1 (Mise à l'heure) puis entrez l'année, le mois, le jour, l'heure, les minutes et les secondes. Entrez les chiffres avec le 0 devant pour les valeurs inférieures à 10. La touche # valide. La touche * quitte sans enregistrer.
Attention : l'heure se rentre au format anglais par année, mois, jour, heure, minute et seconde.
| Récupérer les pointages sur la clé USB |
Avec la carte maître (accès au menu total)
- insérez la clé USB dans la pointeuse.
- passez la carte maître.
- à partir du menu, pressez 4 (clé USB)
- puis 1 (exportation enregistrements)
- attendre le message exportation enregistrements OK
- appuyez sur *
- Si vous avez effectué des modifications dans le personnel (nouveau, suppression, changement de numéros, etc…) :
- repassez la carte maître
- à partir du menu, pressez 4 (clé USB)
- puis 4 (importation liste blanche)
- attendre le message importation liste blanche OK
- appuyer sur *
Avec la carte transfert (menu limité)
- insérez la clé USB dans la pointeuse.
- passez la carte transfert.
- pressez 1 (exportation enregistrements)
- attendez le message exportation enregistrements OK
- appuyez sur *
- Si vous avez effectué des modifications dans le personnel (nouveau, suppression, changement de numéros, etc…) :
- repassez la carte transfert
- pressez 4 (importation liste blanche)
- attendre le message importation liste blanche OK
- appuyer sur *
| Installation de W630 |
Avant toute chose, quittez toutes les applications actives, traitements de texte, tableurs, explorateur, etc…
Insérer le CD ROM support du logiciel W630. Au bout de quelques secondes, l'écran des installations apparaît (c'est en réalité un petit site web enregistré sur le cd) dans votre lecteur internet (en général Internet Explorer).
Cliquez sur la photo de la pointeuse OTA630.
Cliquez sur Installer W630.
Suivez alors les indications du module d’installation en acceptant les répertoires et les choix proposés, par défaut.
Le groupe Applications Vedex a été créé dans la partie Programmes de votre ordinateur. Celui ci inclus W630 Contrôle de Pointages et W630 mode d'emploi. De plus une icône est posée sur votre bureau.
| Démarrage simple |
Dans les paragraphes qui suivent, nous allons vous expliquer comment mettre en œuvre rapidement le logiciel W630.
Au lancement, vous vous positionnez sur un écran d’accueil. Cet écran est divisé en deux parties :
la zone menu
la zone active
Au gré des manipulations que vous allez effectuer, ces zones vont se modifier suivant les besoins et les circonstances. Malgré tout, un peu comme sur une navigation Internet, il ne sera possible de quitter une fenêtre active que par une action dans la zone de menu.
Dans cette zone, nous retrouvons, au démarrage les éléments suivants :
Transférer : transfert des données entre clé USB et PC
Corriger : visualisation et correction des pointages transmis
Imprimer : impression des rapports
Personnel : accès aux fiches du personnel
Paramètres : paramétrage du logiciel
Utilitaires : purge, sauvegarde et indexation
Quitter Vedex W630
Nous reviendrons plus tard sur les différents éléments qui composent ce menu, le propos actuel étant de vous aider à une mise en service rapide de votre installation.
L’écran de démarrage correspond à celui indiqué, ci-après.
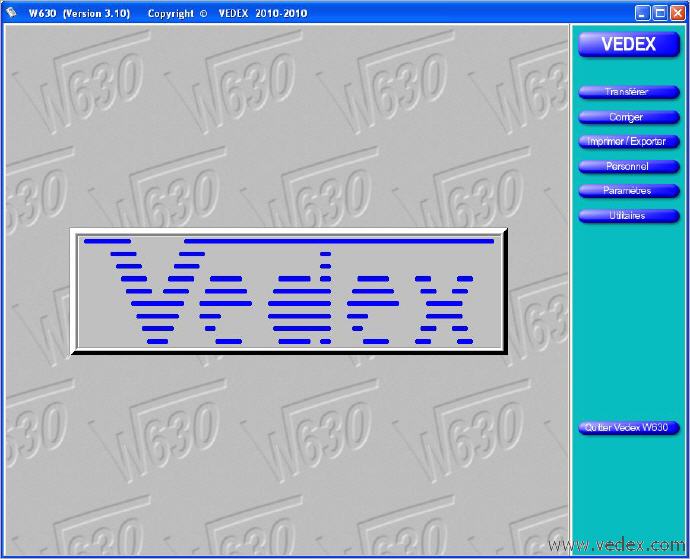
W630 menu à droite
Si le bas de l'écran principal est de la forme suivante : votre logiciel ne contient pas le fichier des alias ListCart.tps. Ce fichier vous est fourni sur votre email par votre distributeur. Le logiciel est en mode démonstration sans ce fichier.

W630 menu principal en mode démonstration
| Personnel |
La phase suivante consiste en l’insertion de toutes les données relatives à votre personnel, identité, entrées et sorties journalières, etc…
Si vous cliquez sur le bouton Personnel, vous vous retrouvez face à un nouvel écran, vide pour le moment, comme celui ci-après.
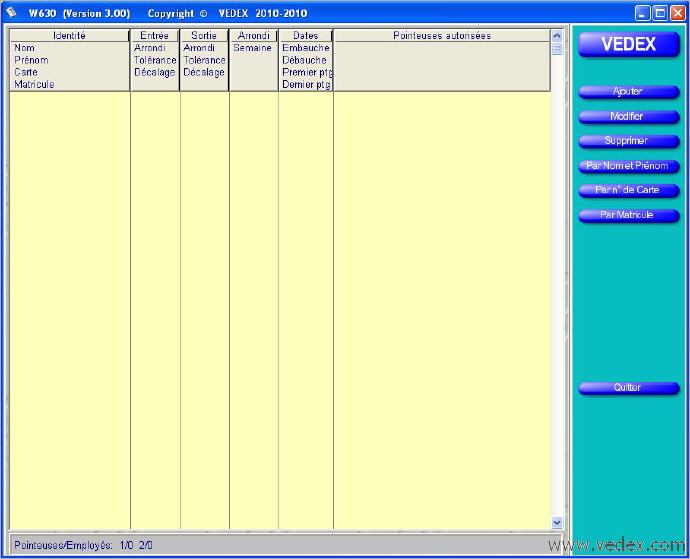
W630 & W300 écran liste du personnel
Pour commencer à insérer les données de votre personnel, cliquez sur le bouton Ajouter. L’écran suivant est alors affiché.
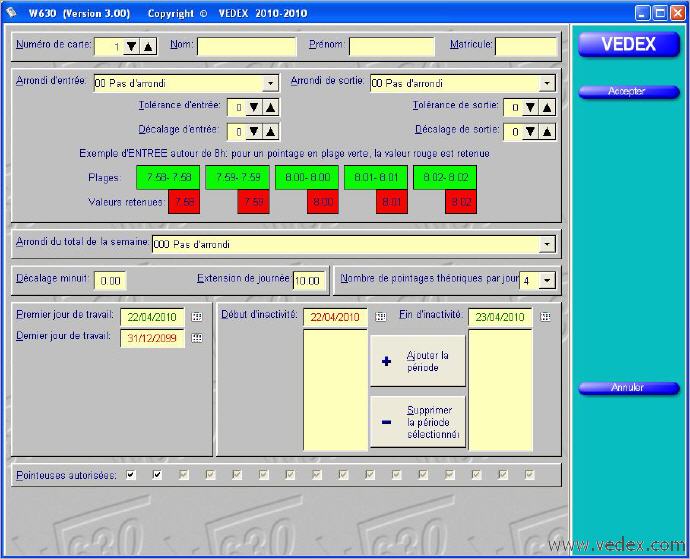
W630 & W300 fiche personnelle
Détaillons, une à une, les différentes parties de l’écran :
L’identité
W630 & W300 fiche personnelle
Par défaut, le numéro de carte est initialisé à 1 mais rien ne vous empêche de changer ce numéro lors de la première introduction. Tapez directement le numéro souhaité, celui-ci devant, bien entendu, être compris entre 1 et 9999.
Un appui sur la touche TAB vous permet de remplir progressivement les champs suivants, nom, prénom et matricule. Par défaut, celui-ci reprend le numéro de la carte précédé de zéros. Vous pouvez, si vous le souhaitez, modifier ce matricule comme ci-dessous.
W630 & W300 fiche personnelle
Les données de pointage
Votre personnel n’entrant jamais à une heure fixe, il vous faut déterminer des tranches horaires permettant d'arrondir les pointages (en résumé : une tranche entamée en entrée ou en sortie n'est pas comptée). Il n'y a pas d'obligation d'arrondir.
Arrondir l’entrée ou la sortie revient à indiquer une heure effective de pointage pour tous les pointages effectués sur un laps de temps prédéfini.
Tolérer les entrées et les sorties revient à tolérer les retards d’entrée ou les avances en sortie de vos employés.
Afin de vous aider au paramétrage des arrondis, les zones vertes et rouges de l’écran se modifient, au fur et à mesure de vos manipulations, pour vous donner un aperçu du résultat obtenu au niveau des pointages.
Nota : cette zone présente un exemple appliqué aux entrées lorsque vous modifiez l’un des contrôles de gauche et présente un exemple appliqué aux sorties quand vous cliquez sur l’un des éléments de la zone de droite.
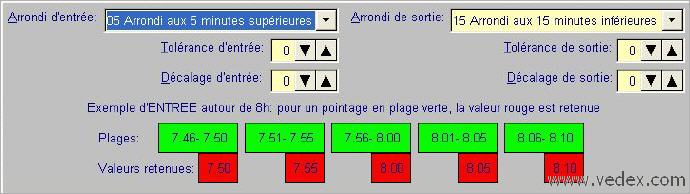
W630 arrondissement des pointages d'entrée
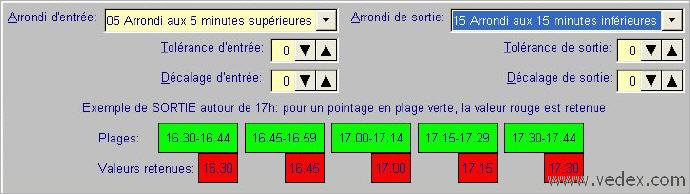
W630 & W300 arrondissement des pointages de sortie
En cliquant sur la flèche de la sélection Arrondi du total de la semaine, vous allez choisir d’arrondir les totaux hebdomadaires de l’employé, de l’heure inférieure à l’heure supérieure en passant par différents stades d’arrondis.
W630, W300 & Wcr2 arrondissement de la semaine
| Totaux des pointages | Type d’arrondi | Résultat |
| 35h04 | 000 Pas d’arrondi | 35h04 |
| +05 Arrondi aux 5 minutes supérieures | 35h05 | |
| +10 Arrondi aux 10 minutes supérieures | 35h10 | |
| +15 Arrondi aux 15 minutes supérieures | 35h15 | |
| +30 Arrondi aux 30 minutes supérieures | 35h30 | |
| +60 Arrondi aux 60 minutes supérieures | 36h00 | |
| 35h47 | 000 Pas d’arrondi | 35h47 |
| -05 Arrondi aux 5 minutes inférieures | 35h45 | |
| -10 Arrondi aux 10 minutes inférieures | 35h40 | |
| -15 Arrondi aux 15 minutes inférieures | 35h45 | |
| -30 Arrondi aux 30 minutes inférieures | 35h30 | |
| -60 Arrondi aux 60 minutes inférieures | 35h00 |
Indiquez ensuite le nombre de pointages journaliers. Par défaut, le nombre est fixé à 4 pointages mais vous pouvez, dans le cas d’un employé, travaillant à mi-temps, fixer ce nombre à 2 ou, encore, tenir compte de pauses ou d’autres facteurs et le fixer à 6, 8 ou 10, etc ... Ce nombre théorique servira à repérer rapidement les employés sortis du mode prévu.
W630 & W300 décalage du point minuit
Le Décalage minuit est une valeur fixe indiquant le changement de jour.
Admettons que l’on entre la valeur 6.00. Les pointages enregistrés entre 6.01, jour J, et 6.00, jour J+1, seront écrits sur le jour J.
L’Extension de journée sert à indiquer au logiciel W630 le délai maximum horaire pendant lequel celui-ci est autorisé à rechercher un pointage, le lendemain, pour terminer une journée.
L’ extension ne s’applique que si le dernier pointage du jour, enregistré, est une entrée du jour. L’extension ne peut s’appliquer qu’une fois par jour. Si votre personnel travaille au delà de minuit, indiquer un délai qui permette d’atteindre, depuis la dernière entrée du jour, le pointage de sortie du lendemain. L'extension simplifie la gestion d'horaires de type 3x8 en allongeant automatiquement la journée après minuit pour un horaire de nuit et en laissant la journée normale pour les autres types d'horaires.
Nota : Le décalage est un système statique de changement de jour (valeur fixe) alors que l’extension est un système dynamique (le jour change dans un délai maximum de X heures après la dernière entrée et immédiatement après la dernière sortie).
Les dates d’embauche et de départ
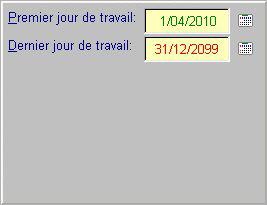
W630 & W300 dates d'embauche et de débauche
Par défaut, lorsque vous créez la fiche d’un de vos employés, le premier jour de travail de celui-ci (embauche) reçoit la date du jour et la date de dernier jour de travail (départ) reçoit la valeur du 31 décembre 2099.
Vous pouvez, bien entendu, modifier ces valeurs, aussi bien pour le premier jour que sur le dernier en cliquant sur les petits calendriers situés à coté de chaque date.
Lorsque vous avez fini l’enregistrement de votre personnel et que vous cliquez sur le bouton Accepter, vous revenez sur la page d’accueil du menu Personnel. Celle-ci n’est plus vierge mais reprend la liste de tous les employés que vous avez créée. Dans la zone de menu, trois boutons vous permettent de lister vos employés, soit par Nom et Prénom, soit par Numéro de Carte, soit par Matricule.
Si vous souhaitez modifier des informations sur l’un de vos employés, il suffit de sélectionner l’employé et de cliquer sur le bouton Modifier. Il est également possible d’ouvrir la fiche de modification par un double-clic de la souris sur l’employé en question.
Vous pouvez procéder, de la même façon, pour supprimer la fiche d’un employé ayant quitté la société.
Attention toutefois : supprimer un employé supprime également tout son historique de pointages. Dans la partie Aller plus loin, est indiqué comment garder l'historique d'un employé tout en pouvant réutiliser sa carte.
Si vous avez donc suivi nos instructions jusqu’ici, votre écran devrait ressembler désormais à celui ci-après.
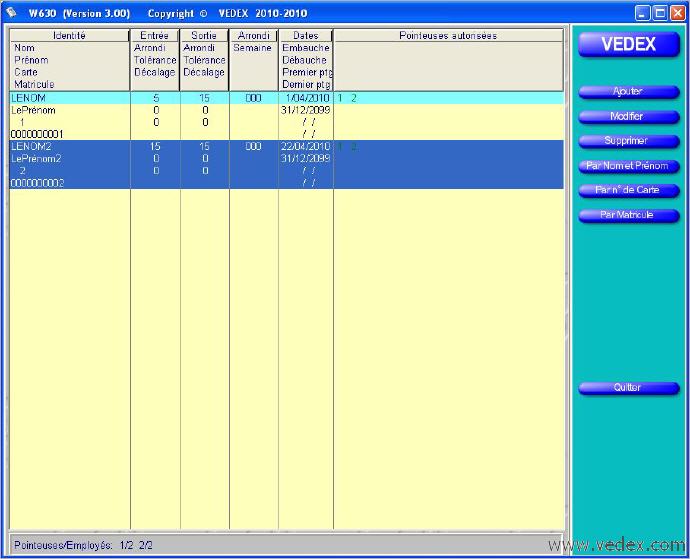
W630 & W300 écran liste du personnel
A ce stade, votre logiciel est totalement renseigné et peut désormais enregistrer les pointages de vos employés et y apporter les corrections nécessaires, en fonction du paramétrage des différents arrondis.
Le système étant opérationnel, on peut désormais passer à la phase de récupération des informations de pointage.
| Transférer |
Un clic sur le bouton Transférer provoque l’ouverture d’un nouvel écran et la recherche de la clé USB raccordée sur le PC.
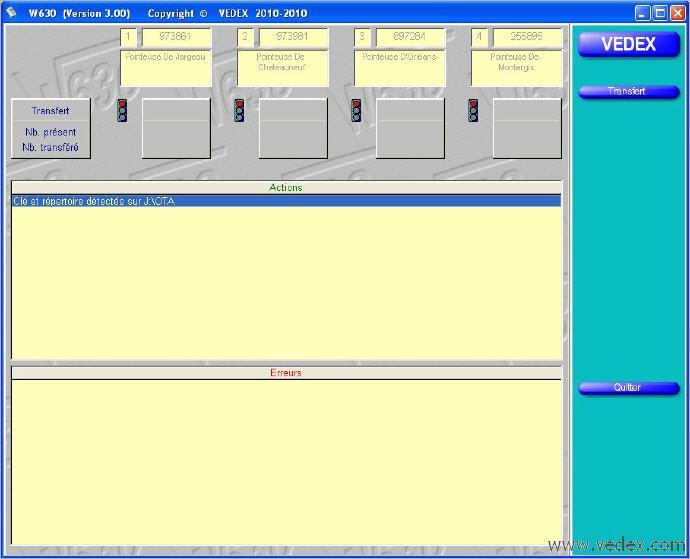
W630 écran de récupération des pointages
Un clic sur le bouton Transfert lance la collecte des informations enregistrées dans la clé. La collecte est automatique et, à ce stade, vous n’avez rien à faire. Il vous suffit d’attendre la fin du transfert en cours.
A la partie supérieure de l'écran, vous visualisez :
le numéro de pointeuse, le numéro de série et le nom de la pointeuse
le nombre de pointages sur la clé et le nombre de pointages transférés par le logiciel
L'opération Transfert récupère les pointages et met à jour la base de noms et prénoms.
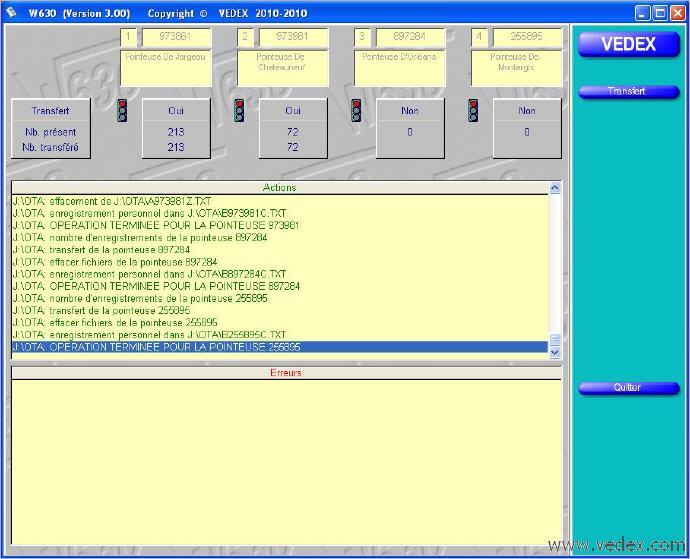
W630 écran de récupération des pointages
Nota : la zone Action vous renseigne sur la progression de l'exécution. La zone Erreur vous informera des erreurs éventuelles. Un bon transfert ne doit pas présenter d'erreurs. Attendez quelques secondes avant de retirer la clé : Windows diffère l'écriture sur les supports amovibles.
Corriger
Les informations ayant désormais été collectées sur la clé, la phase suivante va correspondre au contrôle de ces pointages et à leur correction éventuelle. L’appui sur le bouton Corriger provoque l’ouverture d’un nouvel écran, identique à celui ci-dessous.
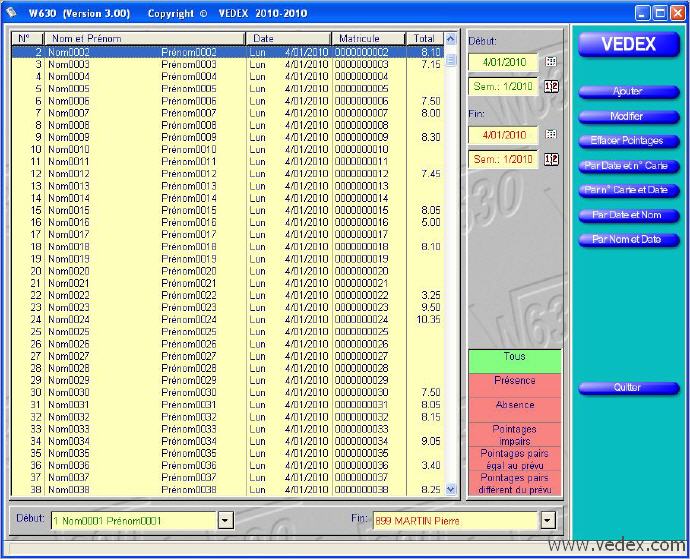
W630 & W300 écran liste des pointages
Détaillons, pas à pas, les différents éléments de cet écran.
La partie centrale de l’écran reprend la liste de vos enregistrements. Avec les boutons Par Date et n° Carte, Par n° Carte et Date, Par Date et Nom et Par Nom et Date, vous disposez cette liste à l’écran, comme bon vous semble. Toutefois, cette liste peut être filtrée en utilisant les différents éléments des parties droite et basse de l’écran.
A la partie basse de l’écran, vous pouvez borner votre liste sur les employés. Par exemple, vous pouvez éditer à l’écran les pointages de l’employé 1 à l’employé 6.
A la partie supérieure droite, vous pouvez délimiter dans le temps cette liste de pointages. On voit dans notre exemple ci-dessus que nous ne nous intéresserons qu’aux pointages effectués pour le 04/01/2010.
A la partie inférieure droite, il est également possible de filtrer cette liste suivant différents critères :
Tous : avec cette option, vous affichez tous les pointages ;
Présence : vous affichez, dans ce cas, la liste des présents ;
Absence : vous affichez les absences de vos employés ;
Pointages pairs, égal au prévu : dans la fiche personnelle de chaque employé, vous avez déterminé un nombre de pointages quotidiens. Dans ce cas, vous afficherez la liste des employés dont le nombre de pointages journaliers correspond au nombre indiqué sur leur fiche personnelle ;
Pointages pairs, différent du prévu : vous afficherez, avec ce filtre, la liste des employés qui auront effectué, dans une journée, un nombre pair de pointages mais ne correspondant pas à ce que vous avez indiqué dans la fiche personnelle ;
Pointages impairs : vous afficherez, avec ce filtre, la liste des employés qui auront effectué, dans une journée, un nombre impair de pointages. Avec ce filtre, vous noterez, par exemple, les oublis de pointages.
Ces filtres ont pour rôle de vous aiguiller dans vos recherches avant de passer à la correction des pointages, si nécessaire. Admettons que vous recherchiez tous les oublis de pointages de vos employés, vous utiliserez le filtre Pointages impairs ou Absence pour dégrossir le travail.
| Partie Correction |
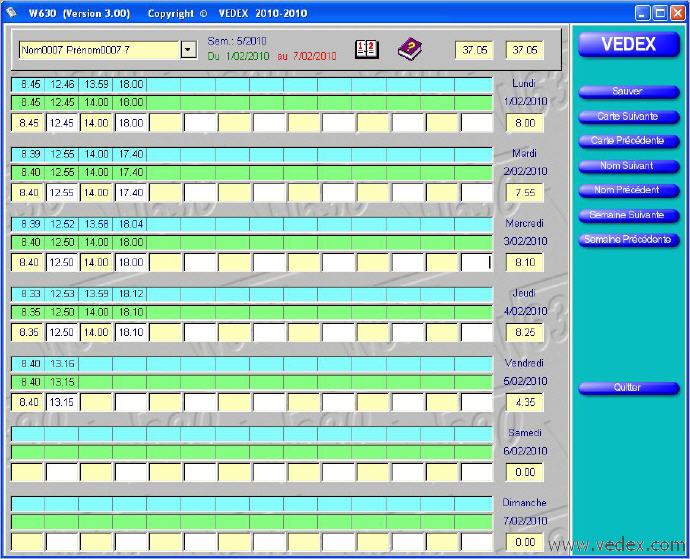
W630 & W300 écran de correction
Après avoir établi la liste des pointages qui vous intéressaient, vous pouvez, maintenant, visualiser les pointages de chaque employé, au jour le jour et y apporter les modifications qui s’imposent, si nécessaire. Pour basculer dans l’écran de correction, il suffit d’effectuer un double-clic sur la ligne d’un de vos employés.
Détaillons plus avant cet écran.
A la partie supérieure, sont inscrits les nom et numéro de carte de l’employé sur lequel s’effectue la vérification, ainsi que la semaine vérifiée.
On note, pour chaque journée, trois lignes de données.
La première, sur fond bleu, correspond aux pointages réellement effectués par l’employé sur la pointeuse ou ligne d'origine. Cette ligne n'est pas modifiable et reste une référence.
La deuxième, sur fond vert, correspond aux enregistrements de ces pointages, après traitement par W630 des arrondis que vous avez attribués à cet employé ; on l’appelle également ligne de programme.
Sur la troisième ligne, ces enregistrements sont systématiquement reportés, identiques à la ligne 2, mais vous pouvez y apporter des corrections, si vous le souhaitez. Les pointages d’entrée sont positionnés sur fond jaune alors que les pointages de sortie sont positionnés, eux, sur fond blanc. La dénomination de cette ligne est la ligne utilisateur. W630 ne transfère plus le contenu de la ligne 2 sur la ligne 3 dès que vous apporté une modification (ligne 3 différente de ligne 2).
Partons de l’exemple d’un oubli de pointage. Alors que, pour une journée, vous disposez des trois premiers pointages et de leurs corrections, le quatrième est absent. Vous pouvez, en vous déplaçant à l’aide des flèches de direction, aller insérer directement l’heure de sortie manquante. Le fait d’appuyer sur Entrée ou les touches TAB ou flèches valide l’information insérée.
Au moment où vous allez changer de semaine ou de numéro de carte, W630 vous proposera de sauvegarder les informations que vous venez d’insérer dans l’écran.
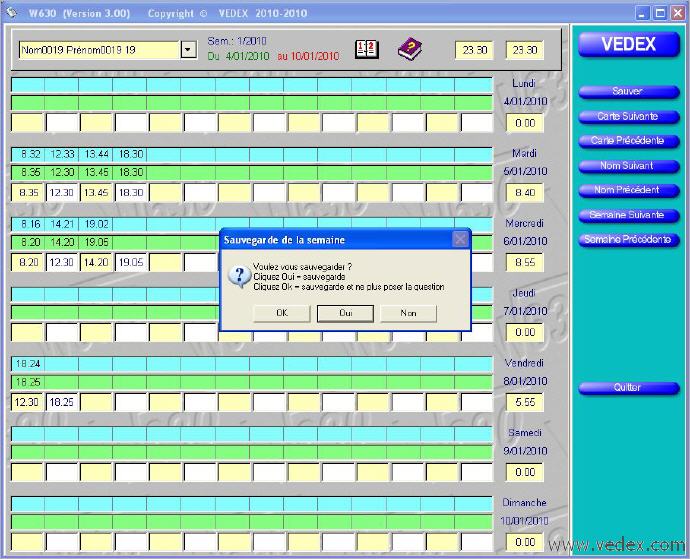
W630 & W300 écran de correction
Attention : si, à la demande du logiciel, vous cliquez sur le bouton OK, la question ne sera plus posée à l’avenir et les données que vous modifierez seront systématiquement sauvegardées.
A la partie droite de l’écran, sous chaque date, vous visualisez le cumul journalier de l’employé (ligne 3 ou ligne utilisateur).
Avec les boutons du menu de gauche, vous pouvez ainsi naviguer au gré des semaines et des employés pour vérifier toutes les données de pointage et y apporter les corrections nécessaires. Un appui sur le bouton Sauver ou Quitter vous ramène sur l’écran du menu correction, avec son système de filtres.
Des raccourcis, dont vous pouvez visualiser la liste en cliquant sur l'icône ?, vous permettent de saisir et de naviguer dans cet écran sans utiliser la souris.
Dans cet écran, vous disposez de trois boutons que nous n’avons pas utilisés pour le moment, Ajouter, Modifier et Effacer pointages. Les deux premiers boutons vous permettent, soit d’insérer un enregistrement, soit d’en modifier le contenu, comme nous l’avons vu juste auparavant. Ces données introduites le seront toujours au niveau de la troisième ligne de la journée, ou ligne utilisateur. En aucun cas, il ne sera possible de modifier, soit la ligne d’origine des pointages, soit la ligne corrigée par W630. De même, un appui sur Effacer Pointages supprimera les valeurs inscrites dans cette troisième ligne, sans altérer les deux autres.
| Impression des données |
Lorsque vous cliquez sur le bouton Imprimer de la page d’accueil, vous ouvrez une nouvelle fenêtre, identique à celle ci-dessous
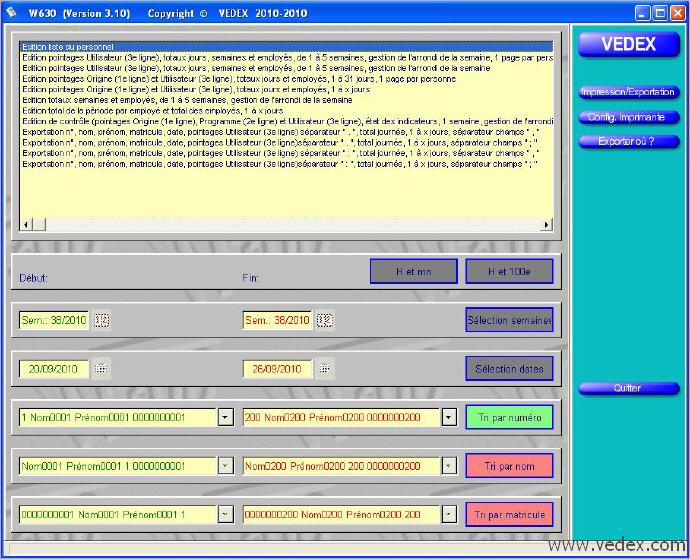
W630 écran imprimer ou exporter
A la partie supérieure de l’écran, vous allez déterminer le type d’édition que vous souhaitez :
- le listing du personnel reprenant toutes les informations relatives à la personne, nom, prénom, numéro de carte, numéro matricule, valeurs des différents arrondis et périodes d’inactivité ;
- le relevé des pointages utilisateur (3ème ligne des écrans de correction) avec totaux journaliers, totaux hebdomadaires tenant compte de l’arrondi de semaine pour chaque employé sélectionné et, ce, sur une période maximum de cinq semaines. Une page est réservée à chaque employé ;
- le relevé des pointages utilisateur (3ème ligne des écrans de correction) avec totaux journaliers, totaux hebdomadaires tenant compte de l’arrondi de semaine pour chaque employé sélectionné et, ce, sur une période maximum de cinq semaines. Listing continu ;
- le relevé des pointages d'origine (pointages réels sur la pointeuse) et utilisateur (3ème ligne des écrans de correction) avec totaux journaliers pour chaque employé sélectionné et, ce, sur une période maximum de 31 jours. Une page est réservée à chaque employé ;
- le relevé des pointages d'origine (pointages réels sur la pointeuse) et utilisateur (3ème ligne des écrans de correction) avec totaux journaliers pour chaque employé sélectionné et, ce, sur une période maximum de 31 jours. Listing continu ;
- le relevé des totaux par semaine pour chaque employé avec gestion de l’arrondi de semaine et, ce, sur une période maximum de 5 semaines ;
- le relevé des totaux d'une période définie par employé et le total global sur tous les employés ;
un relevé de contrôle, reprenant les trois lignes de l’écran de correction, pour une semaine, avec gestion de l’arrondi de semaine. Une page est réservée à chaque employé.
Suivant le type d’édition choisi, la partie inférieure de l’écran va permettre d’appliquer certaines conditions pour la création de vos éditions. Si la condition est applicable pour une édition, elle est visible en rouge si elle n’est pas appliquée et en vert si elle est retenue. Si la condition est en gris, cela revient à dire qu’on ne peut l’appliquer sur l’édition choisie.
Pour exemple, vous souhaitez imprimer la liste du personnel. Seules sont applicables les conditions Tri par numéro, Tri par nom et Tri par matricule ; la condition retenue, dans notre exemple, étant la condition par numéro.
Les différents conditions disponibles sont :
- l’affichage des horaires en heures et minutes ou en heures et centièmes
- la sélection des dates de début et de fin par le numéro de semaine.
- la sélection des dates de début et de fin par la saisie des jours
- le tri par numéro, par nom ou par matricule, borné entre deux éléments renseignés sur la partie gauche.
Si vous cliquez sur le bouton Impression de la zone de menu, vous ouvrez un gestionnaire d’impression dans lequel vous avez un aperçu de l'édition que vous avez demandée. Si vous n’êtes pas satisfait de l’édition demandée, refermez cet écran afin de revenir au générateur d’éditions de W630. Par contre, pour lancer l’impression, il suffit de cliquer sur l'icône de l’imprimante.
| Exemple d'édition |
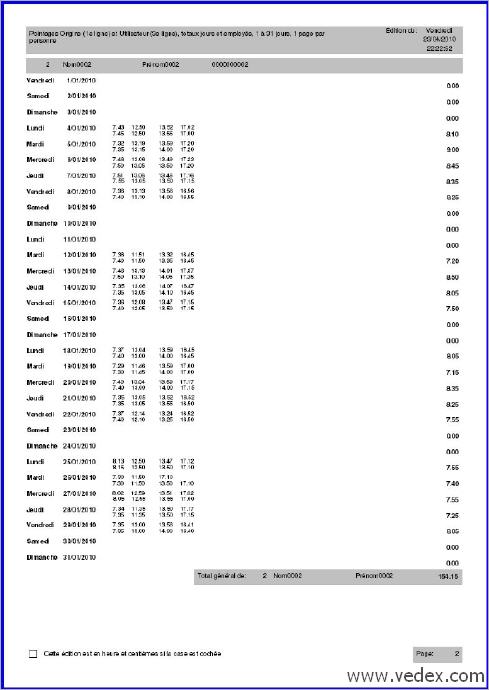
W630 ou W300 édition
| Pour aller plus loin avec W630 |
Dans les précédents paragraphes, nous avons vu comment démarrer facilement le logiciel W630, le paramétrer et l’utiliser. D’autres fonctionnalités peuvent être sollicitées, suivant les cas, par certains utilisateurs. Pour ceux-ci, nous allons revenir plus en détail sur les différents menus de W630.
| Paramètres |
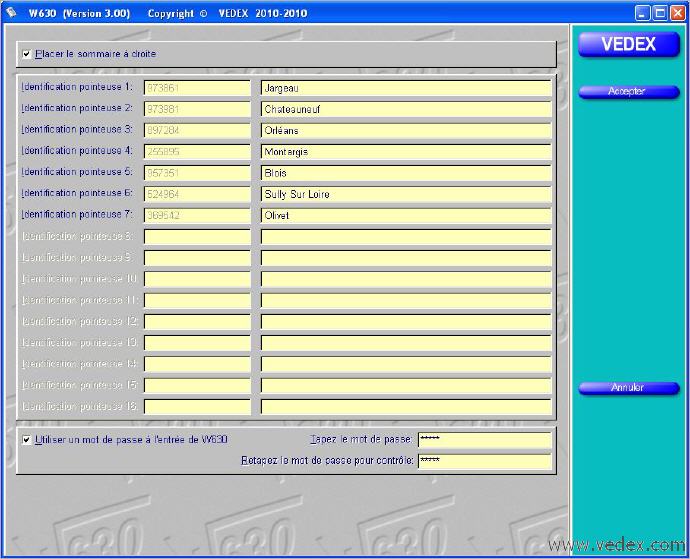
W630 écran des paramètres
Sommaire à droite ou à gauche
En cliquant sur cet onglet, vous ouvrez une fenêtre dans laquelle il vous est permis de placer, à votre convenance, la zone de menu à droite ou à gauche de l’écran. Pour placer le menu à droite de l’écran, il vous suffit de cocher la case dans la fenêtre active, comme ci-dessous.
|
|
|
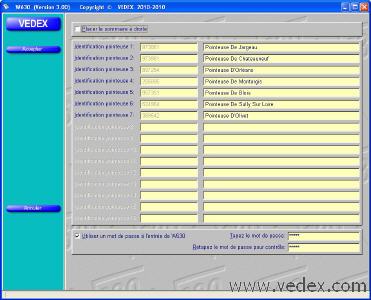 |
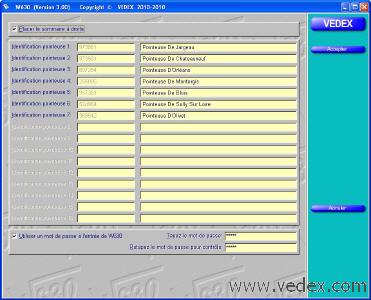 |
Pointeuses utilisées
Vous pouvez donner un nom à vos pointeuses. Si aucun numéro de série de pointeuses n'apparaît : vous n'avez pas le fichier ListCart.tps dans le répertoire ..\Vedex\W630\Cards.
Mot de passe
L'application peut être protégée par un mot de passe optionnel de 1 à 20 caractères. La 2e saisie est pour contrôle. Les majuscules ou minuscules ne sont pas analysées. Utilisez un mot de passe … que vous pourrez retrouver facilement.
Validez vos modifications en cliquant sur le bouton Accepter.
| Personnel |
Affectation aux pointeuses
Vous êtes limité à 1000 personnes par pointeuse avec le système W630. Si vous utilisez plusieurs pointeuses, W630 vous donne la possibilité de permettre à certains employés d’effectuer leurs pointages d’entrées / sorties sur plusieurs terminaux.
Que ce soit pour l’affectation à une pointeuse donnée, ou à plusieurs pointeuses, l’attribution est faite au niveau de la fiche personnelle.
Dans la page d’accueil, cliquer sur Personnel.
A la partie droite de l’écran, dans la colonne Pointeuses autorisées, se trouvent, pour chaque employé, les numéros des pointeuses où ils peuvent valider leurs entrées/ sorties. En bas de l'écran, vous avez le nombre d'employés par pointeuse.
En vous servant des touches ↑et ↓, sélectionnez l’employé dont vous voulez modifier l’accès aux pointeuses
Cliquer sur le bouton Modifier
Dans la fiche signalétique de l’employé qui vient de s’ouvrir, à la partie basse, on remarque qu’il y a autant de cases valides que de pointeuses installées.
W630 & W300 pointeuses autorisées
Pour autoriser cet employé à pointer sur l’une ou l’autre des pointeuses, voire sur toutes, il suffit de cocher la case correspondante et de quitter cette fiche par un clic sur le bouton Accepter.
Le résultat est tout de suite visible dans l’écran d’accueil du personnel, sous la colonne Pointeuses utilisées. Les terminaux sur lesquels l’employé est autorisé à pointer sont signalés en vert. Dans cet exemple : votre installation possède 7 pointeuses et l'employé est validé sur la 1, 3, 4 et 7.

W630 & W300 pointeuses autorisées
Supprimer
Lorsque l’un de vos employés quitte la société, il faut pouvoir supprimer sa fiche signalétique du système. Malgré tout, il faut s’assurer, au moment de la suppression, qu’il n’y a plus d’enregistrements d’entrées / sorties sur cette personne dans la mémoire de la pointeuse, sans quoi W630 vous avertira d’erreurs sur les pointages lors du prochain transfert.
cliquez sur Personnel
en vous servant des touches ↑ et ↓, sélectionnez l’employé
cliquez sur le bouton Supprimer
lorsque W630 vous demande de confirmer cette suppression, cliquez sur OK
La suppression d'un employé supprime également son historique. Un total d'heures annuelles ne sera donc plus possible.
Renommer
Pour garder l'historique d'un employé, sans réellement supprimer sa fiche et tout en récupérant sa carte :
cliquez sur Personnel
en vous servant des touches ↑ et ↓, sélectionnez l’employé
cliquez sur le bouton Modifier
changez lui son numéro de carte et son matricule en utilisant un numéro élevé (exemple le 12 devient 1012)
affectez lui sa date de départ (il ne fera donc plus partie des listes d'absents)
décochez toutes les cases pointeuses autorisées pour cet employé (il n'occupera plus de place utile dans la pointeuse)
Les périodes d’inactivité
Les périodes d’inactivité (ne pas confondre avec les dates d'embauche et départ) vous permettent d’indiquer au logiciel W630 que, pendant une période donnée, un employé est absent de son travail et qu’il ne sert à rien de traiter les informations le concernant pendant cette durée.
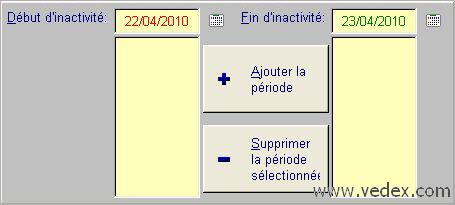
W630 & W300 périodes d'inactivité
Vous pouvez, par exemple, vous servir de ces périodes pour indiquer les périodes d'inactivité d’un intérimaire, etc…
Pour créer une nouvelle période d’inactivité, cliquez sur le calendrier à droite de la zone Début d’inactivité et choisir la date début. Cliquez sur le calendrier à droite de la zone Fin d’inactivité et choisir la date fin. Cliquez enfin sur le bouton Ajouter la période.
Pour supprimer une période, cliquez dessus pour la sélectionner et appuyez ensuite sur le bouton Supprimer la période d’inactivité.
La date de départ
Quant un employé quitte la société, vous pouvez indiquer une date de départ.
| Transférer |
Erreurs à la détection de la clé
Si vous avez mal raccordé votre clé à votre ordinateur ou s’il y a un problème quelconque dans la liaison, vous vous retrouverez avec un message d’erreur à la demande de transfert. L'écran se ferme automatiquement au bout de 2 secondes.
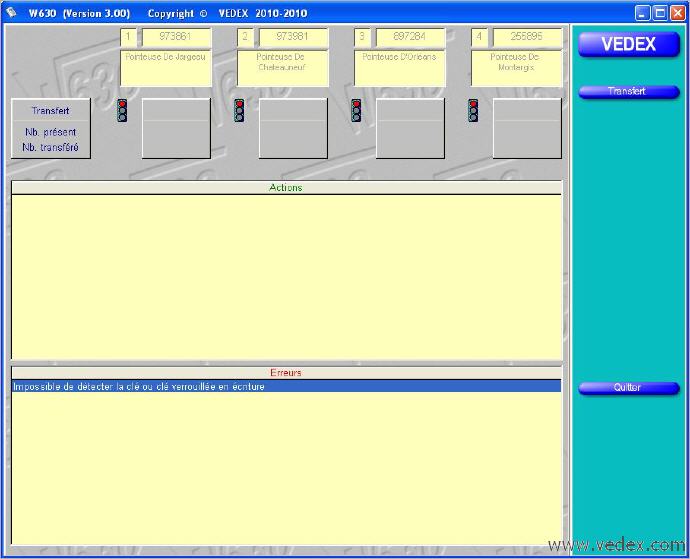
W630 écran de récupération des pointages
Quelques solutions
retirer la clé / attendre quelques secondes / remettre la clé
attendre que Windows la détecte
vérifier dans Explorer qu'elle apparaisse bien
vérifier qu'il n'y a pas une autre clé : W630 recherche la première clé dans l'ordre d'affectation de Windows
Erreurs de pointages lors du transfert
Si W630 rencontre des anomalies lors des transferts de données, il ouvre à la fin du transfert un écran spécial où vous sont indiquées les données qui posent problème.
Ces anomalies peuvent correspondre à des pointages :
d’un employé dans une période d’inactivité
d’un employé dont vous auriez supprimé la fiche
d’un employé à qui vous auriez déjà remis une carte sans avoir créé sa fiche personnelle
d’un employé considéré comme non embauché
L’écran suivant est alors affiché.
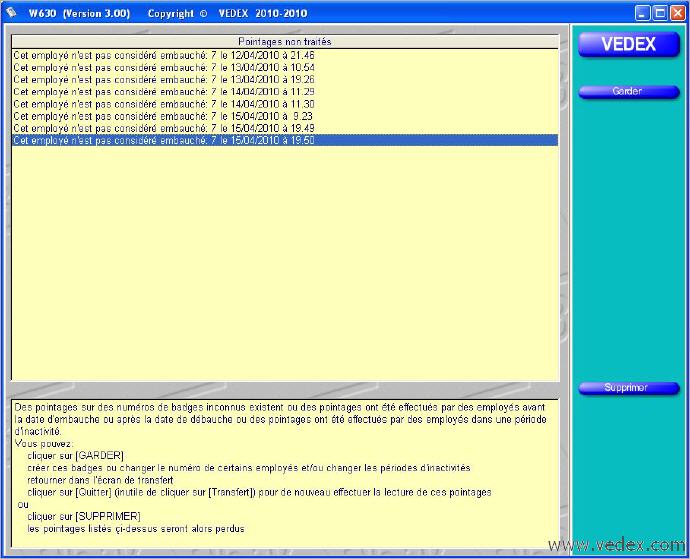
W630 & W300 pointages en erreur après récupération
Suivant les commentaires que vous allez lire dans la fenêtre principale, au niveau de chaque pointage, vous avez la possibilité de garder ces pointages (en cliquant sur le bouton Garder) et de retourner dans le menu Personnel pour modifier en conséquence les fiches des employés (créer une fiche, modifier une période d’inactivité, etc ..).
Si, par contre, vous ne souhaitez pas conserver ces pointages, il vous suffit de cliquer sur le bouton Supprimer.
Comment sont enregistrées les données ?
Lorsque vous transférez les données de la pointeuse, W630 va charger les données dans le fichier Origin00.txt du sous répertoire Data. Le logiciel balaie ensuite ce fichier et s’il rencontre des anomalies, il propose de garder ou supprimer les enregistrements. Si vous décidez de garder ces enregistrements, le fichier Origin00.txt n’est pas modifié, ce qui vous laisse la possibilité de rectifier les anomalies. Si, par contre, vous décidez de supprimer ces données, W630 va décaler tous les fichiers de Origin01.txt à Origin49.txt vers Origin02.txt à Origin50.txt, décaler Origin00.txt à Origin01.txt et créer un nouveau fichier Origin00.txt, vide de tout contenu.
Il est possible d'accéder aux pointages en ouvrant le fichier OriginXX.txt avec Notepad (le bloc note), par exemple.
Les données sont au format NNNN, JJ/MM/AAAA,HH.MM,TT (NNNN représentant le numéro de carte, JJ/MM/AAAA représentant la date, HH.MM représentant l’heure et TT représentant le terminal de pointage).
Vous pouvez éventuellement vous servir de ces données pour une exportation des pointages vers une autre application, les fichiers utilisés étant au format txt.
| Utilitaires |
Si vous cliquez sur ce bouton, vous serez positionné sur l’écran suivant.
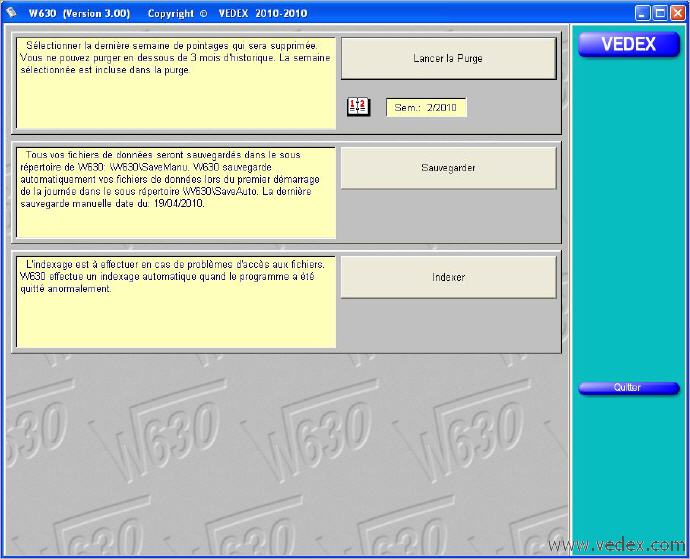
W630 & W300 écran utilitaires
Cet écran vous propose trois opérations, une indexation des fichiers, une sauvegarde des fichiers et une purge de ceux-ci.
La purge des fichiers
Ceci vous permet de supprimer de la mémoire de votre ordinateur les plus anciens enregistrements de pointage afin de ne pas encombrer inutilement la mémoire de celui-ci.
Il est toutefois impossible de supprimer des enregistrements s'ils ont moins de trois mois.
Pour effectuer la purge, sélectionnez la date de fin de purge souhaitée en cliquant sur le calendrier, puis appuyez sur le bouton Lancer la purge.
La sauvegarde des fichiers
W630 se charge de dupliquer vos fichiers à chaque démarrage de la journée. Les données sont enregistrées dans le répertoire C:\Vedex\W630\SaveAuto. Pour plus de sécurité, rien ne vous empêche de sauvegarder, à tout moment, ces données. Dans ce cas, celles-ci seront sauvegardées dans le répertoire C:\Vedex\W630\SaveManu.
Les fichiers sauvegardés ont pour noms Parametr.tps (sauvegarde des paramètres de l’installation), Personne.tps (sauvegarde des données du personnel), PointVal.tps (sauvegarde des pointages enregistrés) et l'historique des fichiers Originxx.txt.
W630 vous informe également de la date de la dernière sauvegarde manuelle.
L’indexation des fichiers
Ce choix n’est à utiliser qu’en cas d’anomalies pendant l’accès aux fichiers. De lui même, W630 se charge déjà d’une ré-indexation de ces fichiers en cas de fermeture anormale du logiciel (exemple : arrêt brutal de l'ordinateur lors d'une coupure de secteur).
| Questions les plus fréquentes |
Comment ré-utiliser la carte d'un employé parti ?
Pour garder l'historique d'un employé, sans réellement supprimer sa fiche, tout en récupérant sa carte pour un nouvel employé :
cliquez sur Personnel
en vous servant des touches ↑ et ↓, sélectionnez l’employé
cliquez sur le bouton Modifier
changez lui son numéro de carte en utilisant un numéro élevé dont la carte est inexistante (exemple le 12 devient 1012)
changez lui son numéro de matricule si vous utilisez les matricules par défaut (exemple le 0000000012 devient 0000001012)
affectez lui sa date de départ (il ne fera donc plus partie des listes d'absents)
décochez toutes les cases « pointeuses autorisées » pour cet employé (il n'occupera pas de place utile dans la pointeuse)
Comment supprimer un employé parti ?
Lorsque l’un de vos employés quitte la société, il faut pouvoir supprimer sa fiche signalétique du système. Malgré tout, il faut s’assurer, au moment de la suppression, qu’il n’y a plus d’enregistrements d’entrées / sorties sur cette personne dans la mémoire de la pointeuse, à défaut W630 vous avertira d’erreurs sur les pointages lors du prochain transfert.
cliquez sur Personnel
en vous servant des touches ↑ et ↓, sélectionnez l’employé
cliquez sur le bouton Supprimer
lorsque W630 vous demande de confirmer cette suppression, cliquez sur OK
La suppression d'un employé supprime également son historique. Un total d'heures annuelles ne sera donc plus possible.
Comment mettre à l'heure la pointeuse ?
Passez la carte maître. A partir du menu, pressez 1 (système paramètres) puis 1 (Mise à l'heure) puis entrez l'année, le mois, le jour, l'heure, les minutes et les secondes. Entrez les chiffres avec le 0 devant pour les valeurs inférieures à 10. La touche # valide. La touche * quitte sans enregistrer.
Attention : l'heure se rentre au format anglais par année, mois, jour, heure, minute et seconde.
Dois-je importer la liste blanche à chaque fois
Non, si vous n'avez pas fait de modification sur le personnel depuis la dernière fois (création, suppression, changement de pointeuses autorisées, renommer des personnes, etc ..)
Quelle clé utiliser ?
20 000 pointages occupent environ 1 Mo sur la clé. Les clés dépassent largement cette capacité (256 Mo à plusieurs Go, 1 Go = 1024 Mo), donc n'importe quelle clé est utilisable (formatée en FAT32). Réservez tout de même une clé à usage unique pour les pointeuses (vierge au départ). La même clé peut servir au transfert de plusieurs pointeuses sans être obligé de revenir sur l'ordinateur entre chaque déchargement des pointeuses.
Comment changer l'application d'ordinateur ?
Ré-installez le logiciel. Si vous avez perdu votre cd : vous pouvez installer le logiciel à partir du site . Récupérez le contenu du répertoire C:\Vedex\W630\Data (ce sont vos données) de votre ancien ordinateur et remettez-le à la même place sur le nouveau. Faire de même avec le répertoire C:\Vedex\W630\Cards (c'est le fichier des alias entre numéro des employés et numéro réel de la puce des cartes).
Pourquoi la pointeuse s'éteint-elle en batterie ?
Votre pointeuse n'est en réalité pas arrêtée. Quand la pointeuse fonctionne sur batterie, le rétro-éclairage de l'afficheur est éteint pour économiser l'énergie. Il se rallume au pointage pour un petit temps.
Comment sont enregistrées les données ?
Lorsque vous transférez les données de la pointeuse, W630 va charger les données dans le fichier Origin00.txt du sous répertoire Data. Le logiciel balaie ensuite ce fichier et s’il rencontre des anomalies, il propose de garder ou supprimer les enregistrements. Si vous décidez de garder ces enregistrements, le fichier Origin00.txt n’est pas modifié, ce qui vous laisse la possibilité de rectifier les anomalies. Si, par contre, vous décidez de supprimer ces données, W630 va décaler tous les fichiers de Origin01.txt à Origin49.txt vers Origin02.txt à Origin50.txt, décaler Origin00.txt à Origin01.txt et créer un nouveau fichier Origin00.txt, vide de tout contenu.
Il est possible d'accéder aux pointages en ouvrant le fichier OriginXX.txt avec Notepad (le bloc note), par exemple.
Les données sont au format NNNN, JJ/MM/AAAA,HH.MM,TT (NNNN représentant le numéro de carte, JJ/MM/AAAA représentant la date, HH.MM représentant l’heure et TT représentant le terminal de pointage).
Vous pouvez éventuellement vous servir de ces données pour une exportation des pointages vers une autre application, les fichiers utilisés étant au format txt.
A quoi sert AllOri.exe ?
Cet utilitaire est inclus dans le répertoire C:\Vedex\W630\Data. Il permet la concaténation de tous les fichiers Origin00.txt à Origin50.txt. Ces fichiers contiennent vos 50 derniers transferts. Ils sont déjà incorporés dans la base de données quand vous quittez l'écran de transfert et ne restent présents que pour la maintenance et pour un temps limité. AllOri les regroupe dans Origin00.txt. Une fois dans Origin00.txt, le fait d'aller dans l'écran de transfert et de le quitter, provoque une nouvelle incorporation de ces données dans la base. A utiliser si vous pensez avoir perdu des pointages ou si le fichier principal de votre base de données pose des problèmes.
www.vedex.com : le seul site de pointeuses (badgeuses) qui vous permet de consulter les modes d'emplois et de tester ses logiciels (soft, software)
Pointeuse, crédit, badgeuse, logiciel pointeuse, horaires, 35h, pointeuse temps de travail, 35 heures, gestion des horaires, pointeuse biométrique, gestion du temps, pointeuse électronique, congés, ARTT, présence, pointeuse digitale, débit, heures suplémentaires, horodateur, pointeuse horaire, RTT, pointeuse au travail, absence, pointeuse électrique, 35 heures, pointeuse informatique, horodateurs, ARTT, horodateur seiko, pointeuses seiko, horodatage, pointeuses, horodater, QR350, pointeuse badgeuse, QR550, TP20, horodaté, seiko, attendance time recorder, jig, credit, badge readers, timeclock software, time, clocking time work, 35 hours, time management, biometric time clock, time management, electronic time clock, leave, shorter working week, attendance, time recorder, digital flow, Extra hours, ticket machine , clocking time, time clock at work, absence, clocking power, 35 hours, computer time recorder, time clocks, timestamp seiko, seiko time clocks, time stamps, time clocks, time stamp, clocking badge readers, stamped, consommable pointeuse, consommable horodateur
Pointeuse, Badgeuse, Paris, Marseille, Lyon, Toulouse, Nice, Nantes, Strasbourg, Montpellier, Bordeaux, Lille, Rennes, Reims, Le Havre, Saint-Étienne, Toulon, Grenoble, Dijon, Angers, Saint-Denis, Le Mans, Aix-en-Provence, Brest, Villeurbanne, Nîmes, Limoges, Clermont-Ferrand, Tours, Amiens, Metz, Besançon, Perpignan, Orléans, Boulogne-Billancourt, Mulhouse, Caen, Rouen, Nancy, Saint-Denis, Argenteuil, Saint-Paul, Montreuil, Roubaix, Tourcoing, Avignon, Nanterre, Créteil, Poitiers, Fort-de-France, Versailles, Courbevoie
pointeuse dentiste, pointeuse médecin, pointeuse kinésithérapeute, pointeuse profession de santé, pointeuse radiologiste, pointeuse prothésiste, Pointeuse hotel, pointeuse hôtel, pointeuse hotellerie, pointeuse restaurant, pointeuse boulangerie, pointeuse hotel restaurant, pointeuse hôtellerie, pointeuse pour restaurant, hôtel-restaurant, restaurant, pointeuse patisserie, pointeuse pour pme, pointeuse pour entreprise, pointeuse pme, pointeuse entreprise, pointeuse pour personnel, horloge pointeuse, pointeuse pour le médecin, pointeuse pour le dentiste, pointeuse entreprise, pointeuse petite entreprise, pointeuse pme, pointeuse tpe, badgeuse hotel, badgeuse hôtel, badgeuse hotellerie, badgeuse restaurant, badgeuse boulangerie, badgeuse hotel restaurant, badgeuse hôtellerie,badgeuse pour restaurant, hôtel-restaurant, restaurant, badgeuse patisserie, badgeuse pour pme, badgeuse pour entreprise, badgeuse pme, badgeuse entreprise, badgeuse pour personnel, pointeuse badgeuse, badgeuse pour le médecin, badgeuse pour le dentiste
zksoftware france, zk software france